Von Zeit zu Zeit werden bei Kamera entweder Fehler behoben oder neue Funktionen hinzugefügt. In beiden Fällen geschieht dies über die Aktualisierung der Firmware. Bei Kameras von OM Digitalsolutions geht das entweder mit Hilfe von OM Workspace oder mobil über OM.Share mit dem Smartphone. Ich will euch hier zeigen wie es mit OM.Share funktioniert. Die Aktualisierung mit OM.Share funktioniert im Moment mit der E-M1 Mark III, OM-1 oder OM-1 Mark II. Alle anderen Kameras kannst Du nur mit OM Workspace die Firmware aktualisieren.
OM-D E-M1 Mark III / OM-1 Firmware aktualisieren mit OM.Share
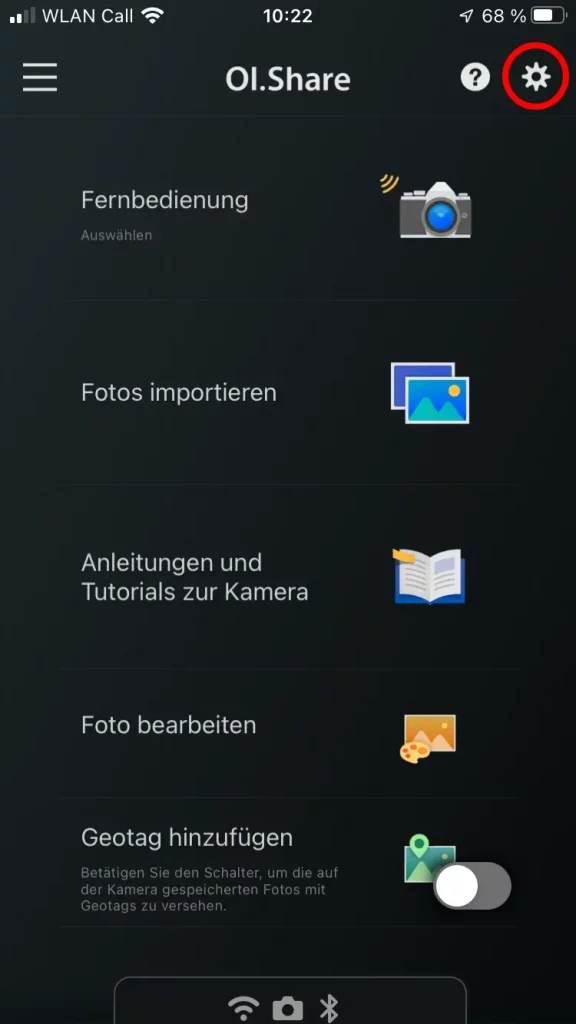
1 Voraussetzung für die Installation mit OM.Share ist, dass du die Kamera bereits mit OM.Share gepaart hast und du das WLAN der Kamera aktiviert hast. Sollte das der Fall sein, kannst Du oben rechst das Zahnrad drücken um zu den Einstellungen zu gelangen.
2 In den Einstellungen findet Du einen Eintrag der mit Kameraverwaltung bezeichnet ist.
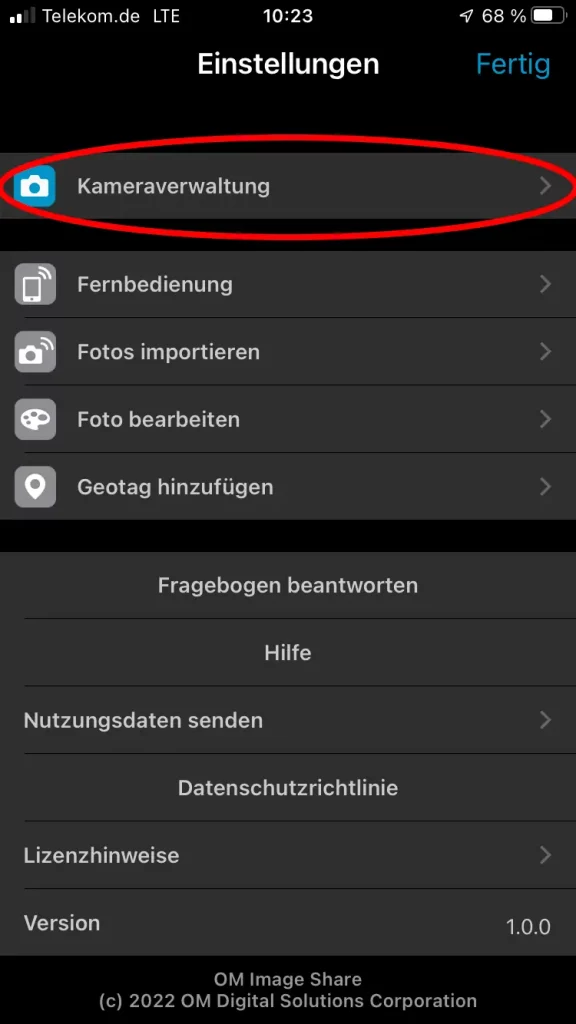
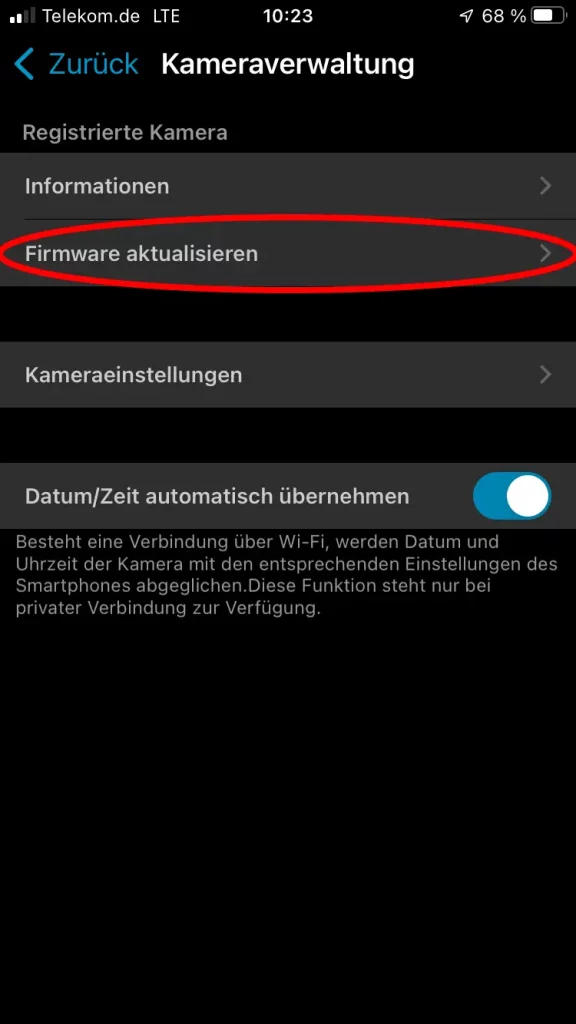
3 Klickst du darauf öffnet sich entsprechend das Kameraverwaltung, in dem du neben Informationen über die Kamera, die Einstellungen der Kamera speichern oder eben die Firmware aktualisieren kannst. Die Aktualisierung findest Du unter “Firmware aktualisieren”.
4 Die sich öffnende Seite, zeigt Dir an welche Firmware sich auf der Kamera und dem angeschlossenen Objektiv befindet. Drückst Du “Firmware überprüfen” fragt die Software auf dem Server in Japan nach welche Firmware aktuell ist.
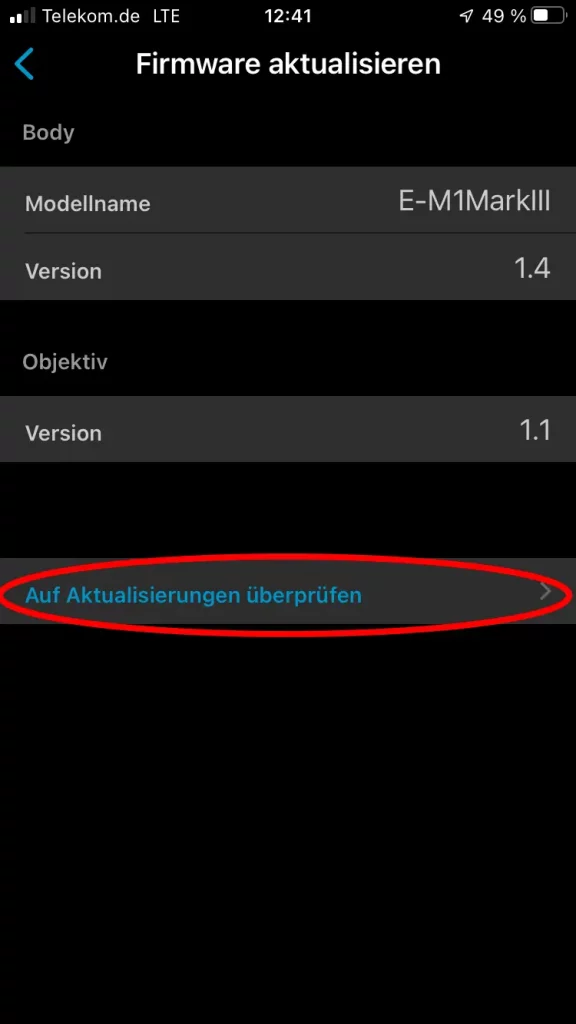
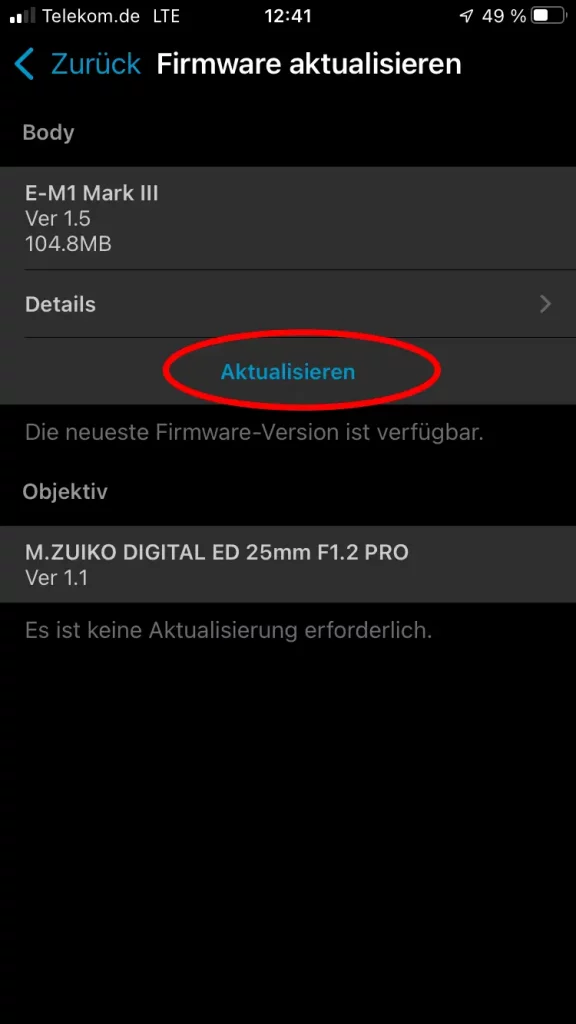
5 Sollte es eine neuere Firmware geben wir diese in dem Fenster angezeigt und darunter gibt es eine Schaltfläche zum aktualisieren der Kamera.
Folgen den Anweisungen auf dem Bildschirm um die Aktualisierung der Firmware auf der Kamera zu beenden.
Dabei sind folgende Punkte wichtig.
- Beachte, dass der Akku deiner Kamera mindesten 50% Ladung hat. Weniger sollten es auf keinen Fall sein. Besser ist es wenn er vollständig geladen ist.
- Stelle sicher, dass während die Firmware aktualisiert wird die Stromversorgung nicht unterbrochen wird. Das ist ganz wichtig. Sollte sie nämlich zu einem ungünstigen Zeitpunkt unterbrochen werden, dann ist auf der Kamera in schlimmsten Fall keine Firmware. Die Kamera nicht mehr gestartet werden. Dann muss die Kamera in den Service geschickt werden.
- Beachte unbedingt alle Hinweiser von OM.Share. Während die Firmware aktualisiert wird, werden auch deine Einstellungen die auf der Kamera sind zwischen gespeichert. Wenn Du nicht alle Punkte während der Aktualisierung befolgst kann es sein, dass diese verloren gehen.
Auf dieselbe Art und Weise kann auch die Firmware angeschlossener Objektive aktualisiert werden.
Firmware aktualisieren mit OM Workspace
Die Aktualisierung der Firmware mit OM.Share ist eine tolle Sache. Hiermit kannst du unterwegs ohne Computer, die Firmware auf den neuesten Stand zu bekommen. Allerdings wird das im Moment nur von der E-M1 Mark III und der OM-1 unterstützt. Wenn du zu Hause bist ist eine Aktualisierung der Firmware auch über OM Workspace möglich. Hierzu musst Du zunächst Deine Kamera über das mitgelieferte USB Kabel an den Rechner anschließen und einschalten. Sobald du die Kamera eingeschaltet hast, zeigt die Kamera einen Dialog an. Hier kannst Du einstellen wie die Kamera mit dem Rechner angesprochen werden soll. Zum Aktualisieren der Software musst du “Speicher” auswählen und mit “OK” bestätigen.
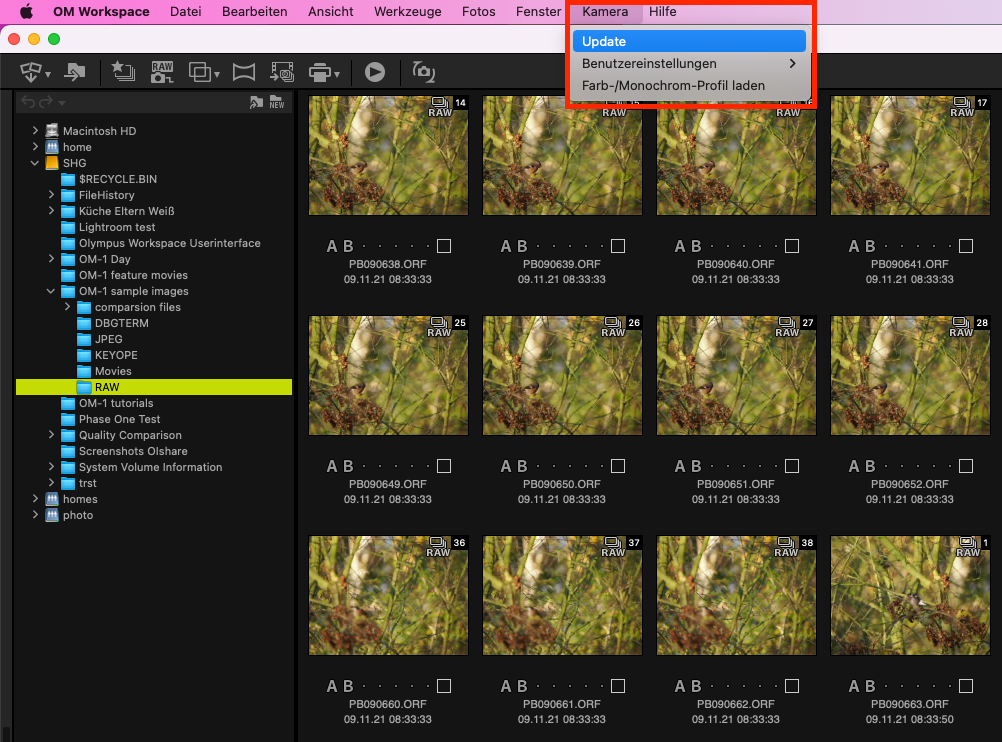
In OM Workspace findest du im Menü unter “Kamera” den Punkt “Update” den du zum Aktualisieren der Firmware auswählen musst. Hast du das gemacht, startet der Kamera Updater. Jetzt ist der Ablauf sehr ähnlich wie bei OM.share.
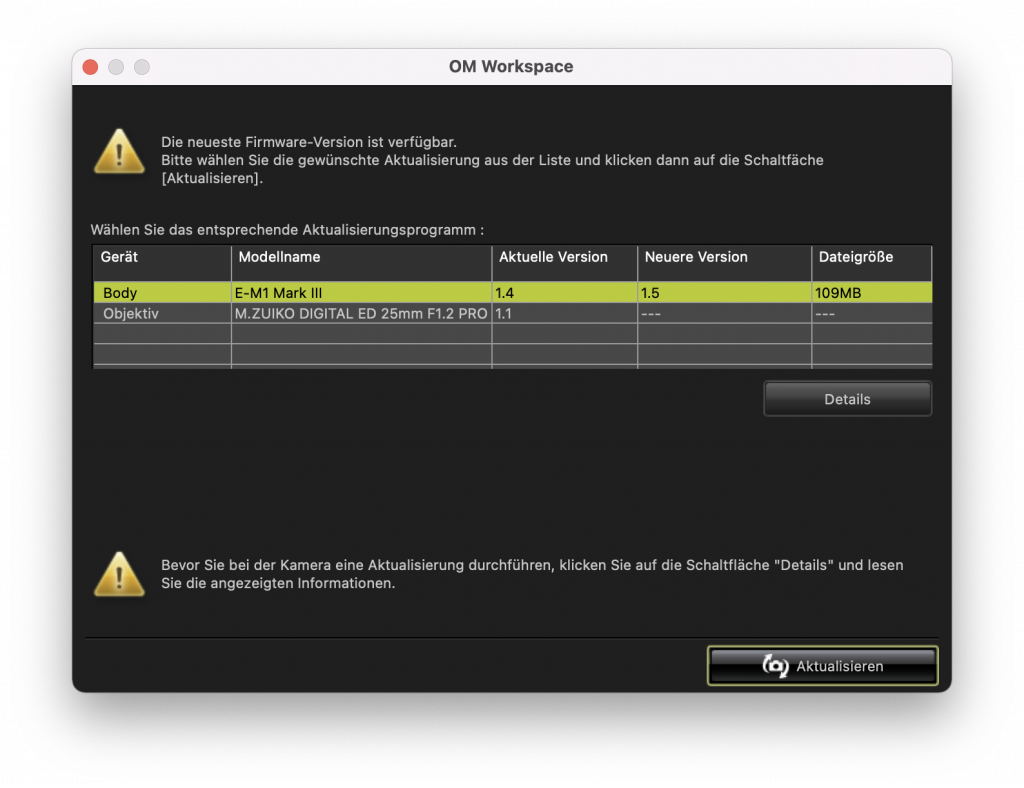
Der Kamera Updater zeigt Euch an ob es eine neue Firmware Version gibt. Zum Aktualisieren deiner Kamera / deines Objektives, wählst du einfach das entsprechende Produkt aus und drückst auf aktualisieren. Auch hier solltest Du den Anweisungen auf deinem Bildschirm genau folgen. Drücke erst auf “Weiter” nachdem du das große “OK” auf der Kamera gesehen und die Kamera einmal aus und wieder eingeschaltet hast.
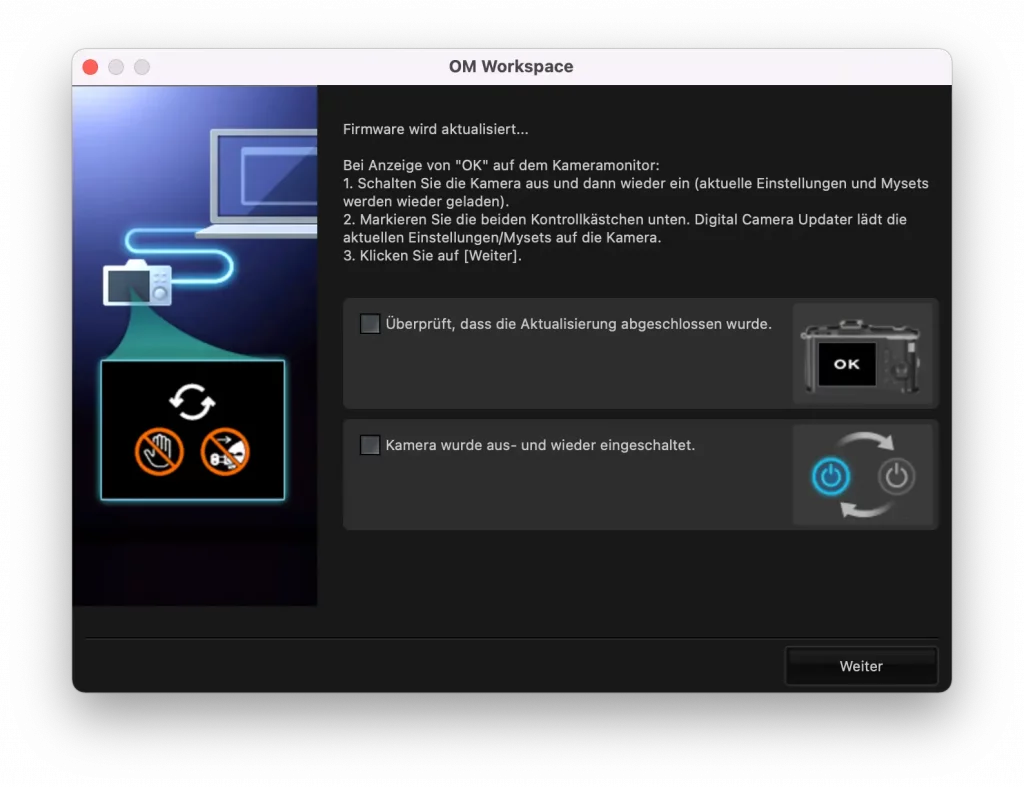
Besitzt du eine E-M1 Mark III, E-M1X oder OM-1 speichert OM Workspace deine Kameraeinstellungen. Bei älteren Kameras ist das leider nicht möglich.
Tipps für Apple Anwender
Im Falle, dass ihr einen Apple Rechner zum Aktualisieren der Firmware verwendet, kann es sein, dass ihr verschiedene Fehlermeldungen bekommt. Die Ursache dieser Fehlermeldungen sind meistens in drei Dingen begründet.
- Ihr verwendet ein USB-C Kabel oder einen USB-A auf USB-C Adapter der die Daten nicht richtig überträgt. Achtet darauf, dass ihr wenn möglich das Originalkabel, welches eurer Kamera beiliegt verwendet.
- Ihr habt die Kamera über einen Hub angeschlossen. Bitte sorgt dafür, dass die Kamera direkt an eurem Rechner angeschlossen ist.
- Die Sicherheitseinstellungen im Betriebssystem sind für OM Workspace nicht genügend freigeschaltet. Wenn ihr alle Rechte richtig vergeben habt und dennoch Probleme habt, überprüft die in den Systemeinstellungen. Eventuell verhindern Einstellungen der Firewall, dass die Software mit dem Firmware Server zu kommunizieren.
Apple Rechner mit M Prozessor
Solltet Ihr einen Apple Rechner mit einem M Prozessor haben ist die Situation ein wenig komplexer. Eine gute Anleitung was zu tun ist findet ihr auf der Seite “How to Update Firmware using Mac” von OM Digitalsolutions
Weitere Tipps zu OM Workspace
In meinem Artikel “Live Composite in OM Workspace” könnte ihr nachlesen wie ihr in OM Workspace nachträglich Live Composite Bilder erstellen könnt.



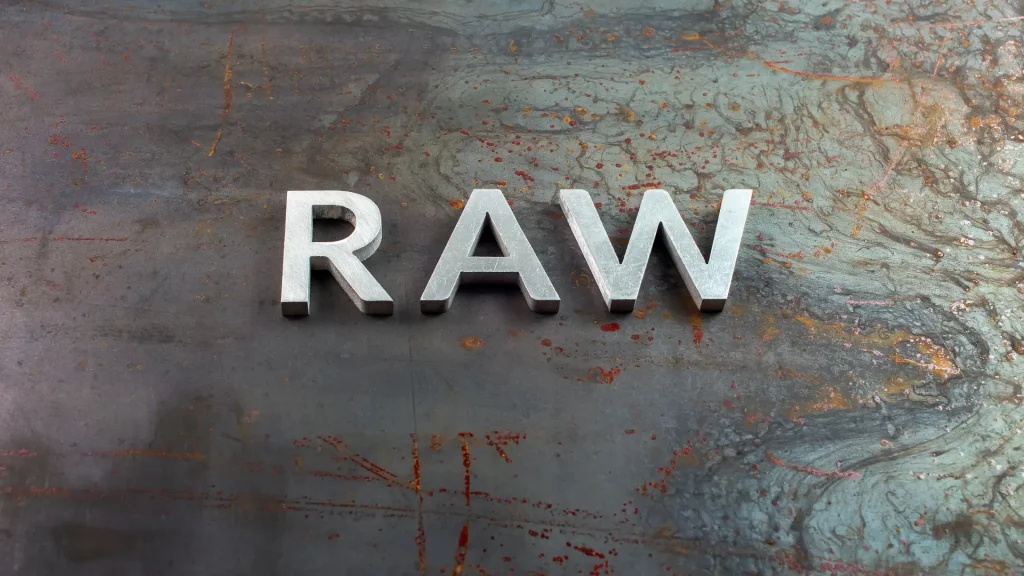
Pingback: OM-1 Firmware Version 1.6 - Michael Guthmann
Pingback: M.Zuiko Digital ED 100-400mm F5-6.3 IS - Michael Guthmann
Probleme über Probleme mit der Olympus EM-1 Mark 2 und OM Workspace. Aktualisierung von Firmware 3.6 auf 3.7 im Februar 2023 funktioniert definitiv nicht! Fehler bei der Kommunikation mit der Kamera 0x8004A000. Werksreset, Voller Akku, Firewall aus …alles ausprobiert und nach 1 Stunde aufgegeben! Danke OM! So wird das nichts mehr mit mir und OM Digital Solutions!
Hallo Guido,
Danke für deinen Kommentar. Leider kann ich dir hier auch nicht wirklich helfen. Support hast du sicherlich schon kontaktiert. Ich habe die Erfahrung, dass das Kabel eine wichtige Rolle spielt. Du solltest wenn möglich das Originalkabel nehmen. Außerdem sollte es direkt am Rechner angeschlossen sein, d.h. du solltest keinen Hub oder Adapter verwenden.
Mit der App funktioniert es nicht, da nicht tablet über WLAN gekoppelt sind und damit nicht zeitgleich Internet und Kamera funktionieren.
Hallo Herr König,
Wenn das iPad nur WiFi kann ist das richtig. iOS unterstützt nur eine Verbindung, deshalb ist ein download nicht möglich. Zuhause würde ich auch eher OM Workspace zum Aktualisieren verwenden.