Live Composite in Olympus / OM System Kameras ist eine sehr populäre Funktion. Sie erlaubt Fotografen Langzeitbelichtungen zu machen und dabei Überbelichtung zu vermeiden. Dennoch hat diese Funktion auch ein paar Nachteile. Die Funktion fügt die helleren Teile eines Bildes zu dem bereits entstanden Bild hinzu. Dadurch kann es passieren, dass das Bild zerstört wird, weil eines der Bild unvorhersehbar hell ist. In diesem kurzen Tutorial will ich zeigen wie ihr Live Composite Bilder in OM Workspace aus einzelnen Bildern machen könnt. Vorteil ist, dass ihr in OM Workspace mehr Optionen habt, als wenn ihr die Aufnahme direkt in der Kamera macht.
Was solltet ihr beachten wenn ihr Bilder für Live Composite macht
Solltet ihr Live Composite Bilder mit OM Workspace erstellen wollen ist die Herangehensweise ein wenig anders. Statt den Live Composite Modus in der Kamera zu verwenden müsst ihr mit der Timelaps Funktion arbeiten. Alle anderen Einstellungen sind gleich. Wählt eine Belichtungszeit und Blende die passen zu Belichtung des Bildes ist. Der Interval im Timelaps mode sollte zur Belichtungszeit passen. Soll heißen, wenn ihr zum Beispiel eine Belichtungszeit von 5 s habt, sollte der Intervall groß genug sein, dass das zweite Bild danach gemacht wird. Außerdem empfehle ich Euch RAW Bilder zu machen. Es erleichtert die Nachbearbeitung erheblich.
Wie erstellt ihr Live Composite in OM Workspace
Nachdem ihr die Bilder aufgenommen habt und wieder zu Hause seid, öffnet OM Workspace. Wählt den Ordner in dem sich die Bilder befinden und wählt die Bilder die ihr verwenden wollt aus.
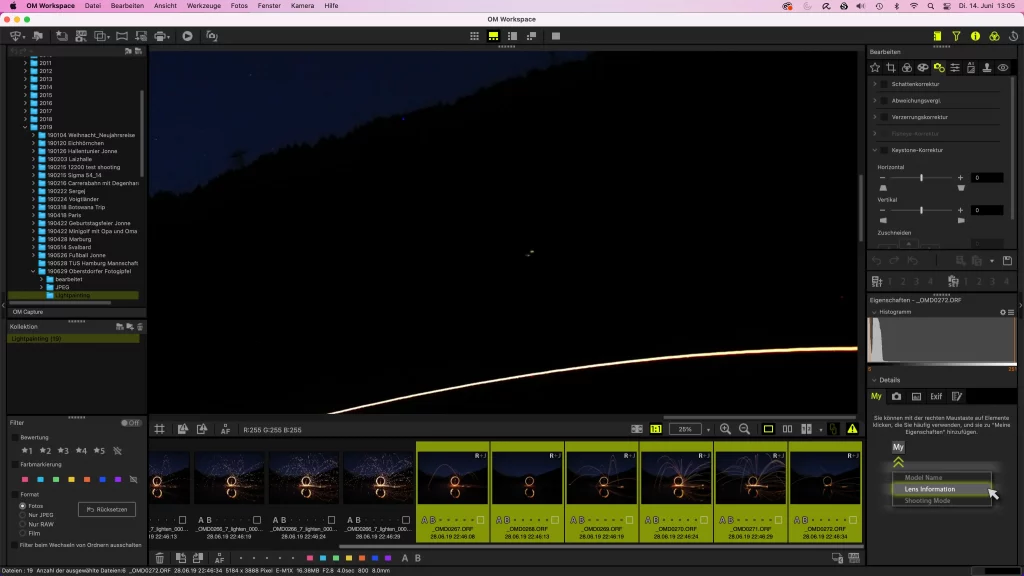
1. Wählt alle Bilder die ihr für das Live Composite Bild verwenden wollt.
2. Wähle in “Werkzeuge” “Composite Bilder” “Composite aufhellen”. Ein neues Fenster öffnet sich.
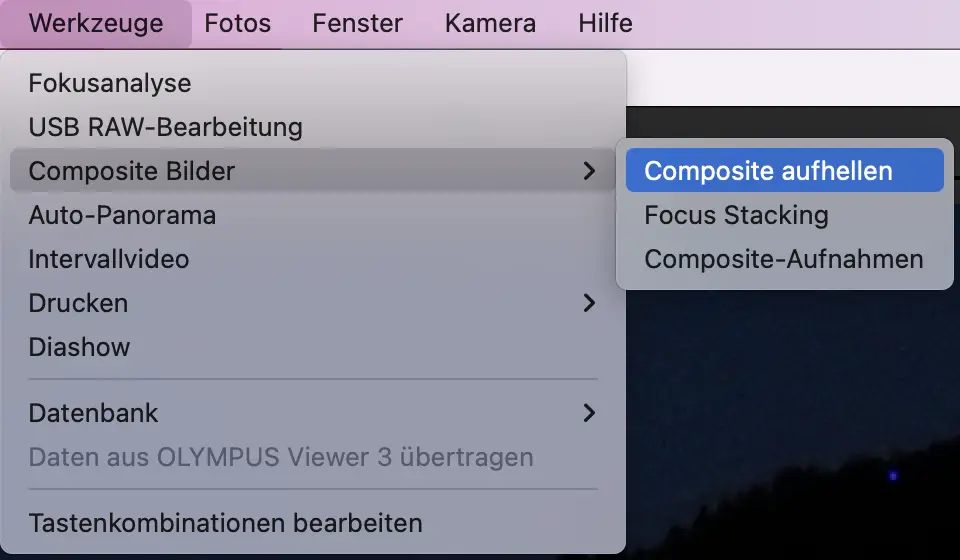
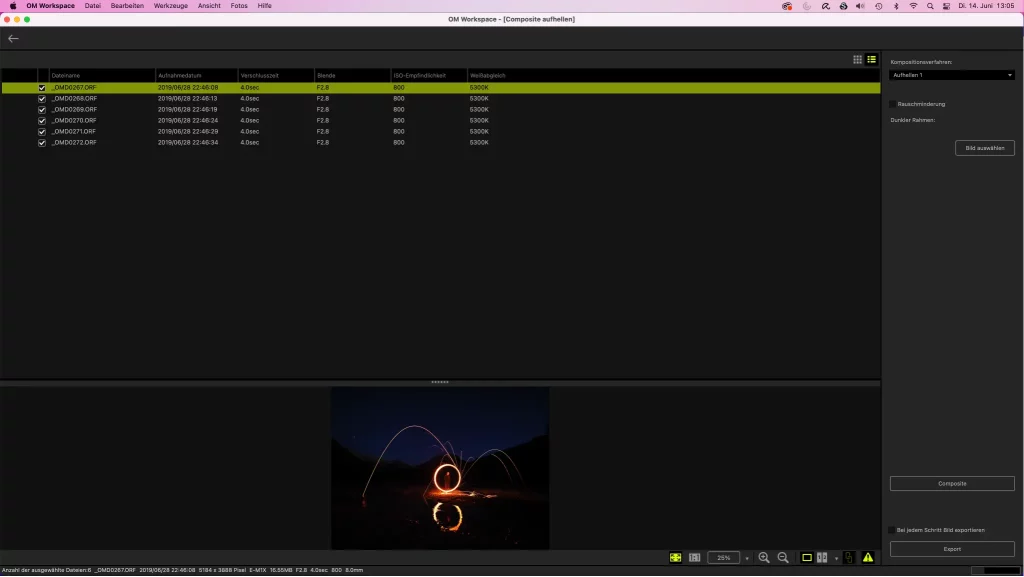
3. In diesem Fenster kannst du deine Bilder noch einmal überprüfen und auswählen welche Bilder verwendet werden sollen. Zusätzlich kannst du noch eine Schwarzreferenz definieren für den Fall, dass deine Bilder ohne eine solche entstanden ist.
4. Wähle “Aufhellen 1” für den Fall, dass du ein homogenes Ergebnis willst. Dies passt am besten zu Sternenspuren. “Aufhellen 2” ist besser für Feuerwerke.
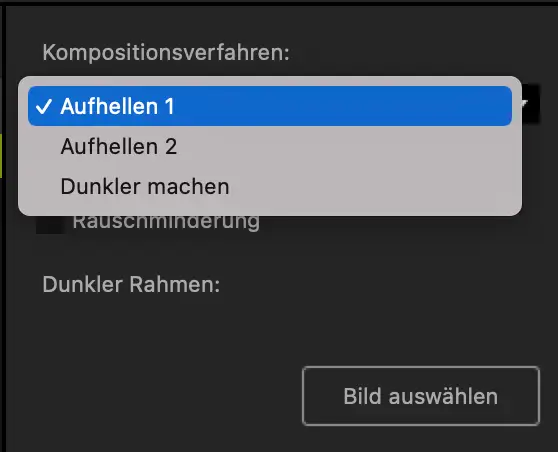
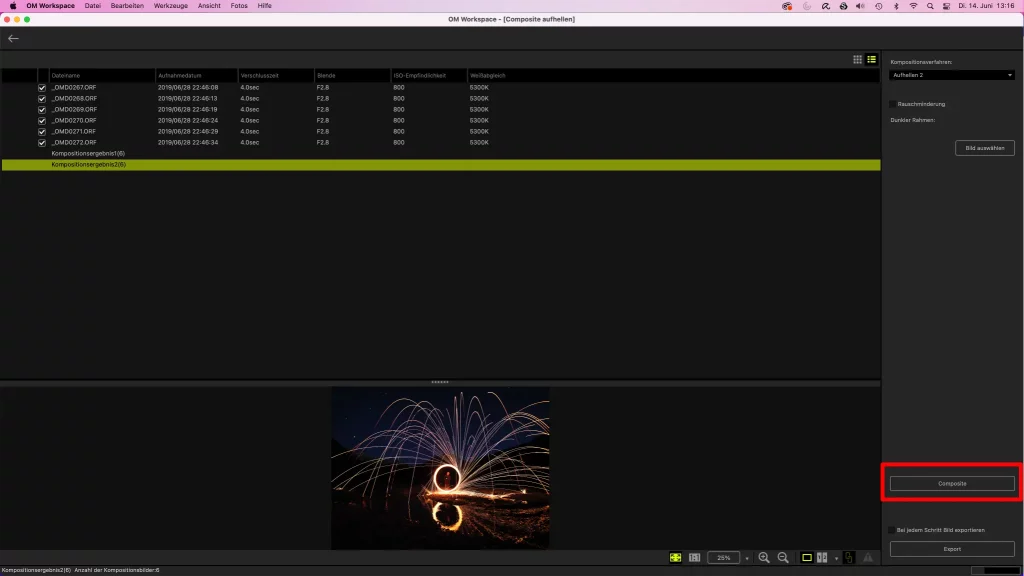
5. Um eine Vorschau des Ergebnisses zur bekommen drücke “Composite” Die Vorschau wird in der Bilder Liste unter Deinen Bildern angezeigt
6. Sobald du zufrieden bist, kannst du das Ergebnis exportieren. Es erscheint dann in deiner Gallerie.
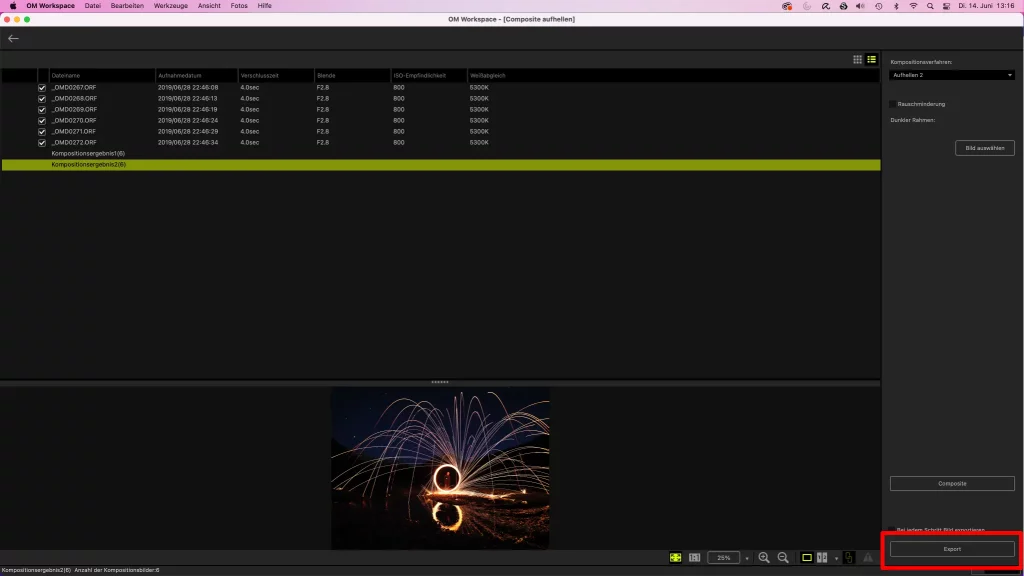


Zusätzliche Optionen in OM Workspace
Da du einzelne Bilder zum Erstellen des Composite Bildes in OM Workspace verwendet hast gibt es noch zusätzliche Optionen, die in der Kamera nicht verfügbar sind.
- Du kannst nicht nur hellere Bereiche in einem Bild hinzufügen sondern auch dunklere. Das ist zum Beispiel dann hilfreich wenn du helle Wolken entfernen möchtest um einen blauen Himmel zu bekommen.
- Wenn du den Hacken bei “Bei jedem Schritt Bild exportieren” klickst, kannst du mit dem Ergebnis eine tolle Annimation erstellen die vor allem in Videos hilfreich sein kann.
- Für den Fall, das eines der Bilder deiner Serien zu hell ist, kannst die dieses aus dem Composite einfach herausnehmen. Damit bist du flexibler.
Das könnte euch auch noch interessieren
Wenn ihr viel mit OM Workspace arbeitet solltet ihr unbedingt die Möglichkeit Bilder mit Hilfe des Kameraprozessors zu generieren ausprobieren. Wie es funktioniert und wann es Sinn macht habe ich in meinem Artikel “USB RAW processing in OM Workspace sinnvoll?” beschrieben.
Dein Feedback freut mich
Ich mache diese kurzen Beschreibungen für dich. Deshalb interessiere ich mich wie diese kurzen Tutorials bei dir ankommen. Hinterlasse einfach einen Kommentar und lass mich wissen wie es dir gefallen hat. Ich interessiere mich auch dafür welche Themen für dich wichtig sind.


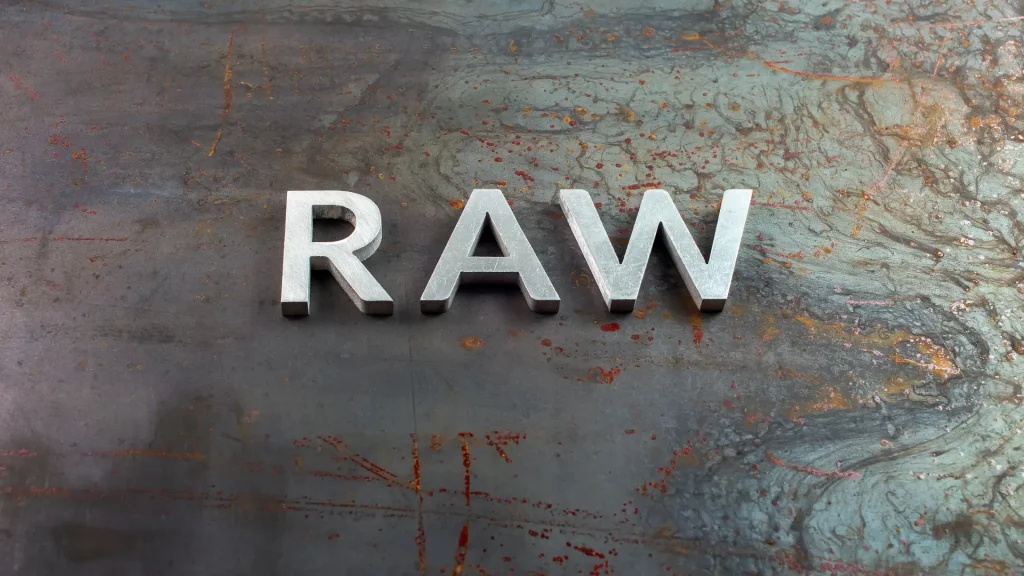
Hallo Michael,
weißt du weshalb bei Live Composite der 2-Sekunden Zeitauslöser nicht geht?
Grüße von Armin
Hallo Armin,
nein dass kann ich dir nicht sagen. Ich verwende für Composite keinen Zeitauslöser. Entweder löse ich über die App oder den RM-WR1 aus, oder ich löse an der Kamera aus.
Pingback: Computergestützte Fotografie - Even Longer - Michael Guthmann